Tinkercad link: https://www.tinkercad.com/things/lmJAuTht8YN-day-313-penny-trap
Step 1: Make a penny.
Measure it yourself with calipers or check Wikipedia: A United States penny has diameter 19.05mm and thickness 1.52mm. We'll start by making a 3D model of the penny so that we can make sure our Penny Trap is sized correctly to hold it. In Tinkercad, select a Cylinder from the right column menu of Geometric Shapes and place the cylinder onto the Workplane. Then select the Ruler tool from the Helpers menu in the right column, and place it anywhere on your Workplane. The Ruler will make it so that every object you click has displayed dimensions that you can edit by typing. Click on the cylinder you placed earlier, and change the diameter and thickness dimensions to 19.05mm and 1.52mm, respectively.
If you want to be all fancy you can decorate this cylinder by downloading pictures of the front and back of a penny, doing a bitmap trace, saving in .svg format with Inkscape, and then importing into Tinkercad (see Day 109). Or you can just go to the public Tinkercad site for the Penny Trap design, copy the penny, and paste it into your design!
Step 2: Make a rounded cube.
We could build a rounded cube by starting with a cube and beveling off the edges, but that's tricky in Tinkercad. Luckily, many people in the Tinkercad community have contributed shape scripts that can be used to quickly build interesting objects, and one user, Tony, has contributed a Rounded Cube model that will be handy here. From the Community menu on the right, click through the different pages of available designs until you find the Rounded Cube. Select this object and place it on the Workplane. With a shape script object it is best to change dimensions from the object's special Inspector menu instead of from the Workplane, so click on the Width, Height, and Depth values and change them each to 21mm - just larger than our penny diameter of 19.05mm. Then select a value for Corner Radius that appeals to you. Larger values will make rounder corners; we chose 2mm.
Step 3: Make a cylindrical window hole.
To make the windows through which we'll be able to see the trapped penny, we'll put three perpendicular cylindrical holes through the cube. Obviously each cylindrical hole has to have a smaller diameter than the penny, and they also have to be small enough for the cube to have sturdy side legs. Place a cylinder, make it a transparent "hole" with the aptly-named Hole button, and resize it to a diameter of 13.3mm and height of 30mm.
Step 4. Align and group three perpendicular window holes.
Now use Command-C and Command-V (or Control-C and Control-V if you're on a Windows keyboard) to make two more copies of the cylindrical window shape. If you click on one of the cylinders you will see three small arc arrows around the shape. Click on an arc arrow while holding down Shift and you will be able to drag-rotate the shape in increments of 45 degrees. Rotate two of the cylinder holes so that the three holes each point in different orthogonal directions. Then select all three cylinders (either by shift-clicking in sequence or by drag-selecting), click on the Adjust menu, and choose Align. While the Align tool is active you can click on the small alignment dots shown in the picture below to center the three cylinders with each other in all three directions. Finally, press the Group button to make one object out of your three centered cylinders.
Select the grouped cylinder window object and the rounded cube object and go to Adjust/Align to center the objects in all three directions. Press the Group button to merge the objects. We now have a box with holes through it! To test if the penny fits well in this trap, select the box-with-holes and the penny and Adjust/Align to center in all three directions. You'll see that the penny doesn't have enough room yet, so move the penny back off to the side.
Place a Sphere on the Workplane, make it a Hole, and size it to be larger than the penny. We chose to make a sphere hole with a 20.5mm diameter. Then select both the sphere and the cube-with-holes, activate Adjust/Align, and press all three centering dots. Group the two objects together.
Step 7. Save your design as an STL file.
Delete the penny from your model, since we don't want to print that part. (You can do an "undo" after saving your file if you want the penny back afterwards.) Under the Design menu, choose Download for 3D Printing, and on the pop-up window select the file type STL. After it downloads you'll have to close the popup window yourself. You now have a model that is ready to print!
Step 8. Print!
Now you can print your Penny Trap on whatever 3D printer you have, pausing a little over halfway through to insert a penny. On the MakerBot Mini you should actually pause the print (it's hard to reach around the extruder assembly), but on the Replicator 2, Afinia H-Series, and some other printers you can sneak the penny in with a pair of long tongs or pliers while the print is in progress. We printed this model using .2mm/Standard layer height with raft but no supports, and increased the infill to 20% to get some "extra bits" to print inside the side legs of the model, as shown in the picture below. The extra infill helps to shore up any break lines at the height where the print was paused. Doubling the infill in this particular model only increased the print time by one minute, for a total print time of 27 minutes.
Next time: Designing the same thing from the ground up in OpenSCAD...
.JPG)



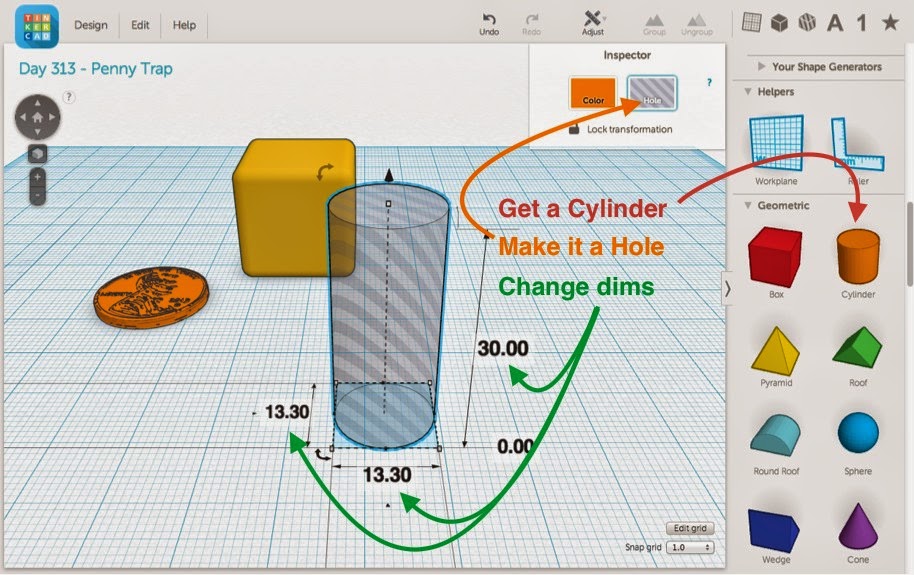





Hi Mat,
ReplyDeleteThanks a lot for this step-by-step tutorial. I never thought about creating a penny trap with it - what a brilliant idea! It inspired me to give it a try as well and write my first tutorial about Tinkercad :)
Feel free to take a look at it here: https://i.materialise.com/blog/tinkercad-3d-printing-tutorial and let me know if there is anything that still needs improvement. Thanks!