Today's post is contributed by Richard Gain (richgain on Thingiverse), designer of the nicely-constructed puzzles from Day 324 and Day 332 as well as the beautiful and terrible Szilassi polyhedron from Day 325. He has designed a stunning array of challenging burr puzzles that he makes using the program Burr Tools; check out his Shapeways shop and Thingiverse collection. Over the next two posts he's going to walk us through how to use Burr Tools to design printable puzzles!
I have been 3D printing puzzles since 2008, first with the help of Shapeways and, since 2011, on home-made types of RepRap 3D printer.
I quickly discovered that puzzles could be categorised in a new way depending on whether the shapes had overhanging parts which need the support option to be turned on in the slicing software.
I decided to call these "printable" and "non-printable," harking back to the old wood-workers' classification of burr puzzles as either "notchable" or "non-notchable" depending on whether they could be made only with a saw. (Almost any puzzle can be printed on a home 3D printer by turning on automatic support but this usually leaves messy surfaces when it is removed, which can stop the puzzle from working well.)
There is a fantastic collection of freely available puzzle designs at Puzzle Will Be Played with many new ones being added every week. This site can provide many wonderful new puzzle ideas for 3D printing, but please respect the designer's copyright and keep these for personal use only. Commercial reproduction can usually be arranged by negotiation with the designers.
Choosing a printable puzzle is simply a matter of looking at a new design and working out whether there are any overhanging sections or not. Sometimes a piece can be rotated into a new position which has no overhangs but many pieces are complex and awkward shapes which would need support material however you positioned them. My own Lock Ness Cube is an example of such a puzzle.
VASP by Terry Smart is a brand new design of a classic burr puzzle. It would have been trickier to make out of wood because it is "non-notchable" (look at the internal corners of pieces D, I and J) however it is "printable" because there are no pieces with overhanging parts.
Let's start with something a little easier though. Looks Easy by Bram Cohen is also brand new and looks like an interesting puzzle challenge which should be easy to print, if not to solve!
By far the easiest way to make new 3D printable puzzle designs is to use a free program called Burr Tools. Download it now from http://burrtools.sourceforge.net/ - the Download section is at the bottom of the page. The latest version is 0.6.3 but it is always worth checking for new updates.
Once you have installed it to your preferred location, start the program up and you should see a screen like this:
Select File - New - Brick - OK. (Brick is the default type)
On the Entities tab, click New shape. A blue S1 will appear.
Now we can set the size of the pieces in blocks. This is a 4x4x4 cube puzzle so let's set X, Y and Z to 4 by dragging the wheels horizontally.
Now click in the small 4x4 grid to paint the shape of the first layer of piece A. You can zoom and rotate the 3D view in the large window.
To paint on the second layer you would need to drag the slider on the left up a notch. We won't need that for this puzzle.
Go back to the top and click New shape again. A green S2 will appear.
Draw the shape of piece E in the 4x4 grid.
Now would be a good time to save your work.
We only need to create the different shapes - copies can be added later - but there is one more shape we need; the target shape of the finished puzzle, in this case a 4x4x4 cube.
Click New shape again to get red S3.
We could simply paint every cell on all four layers but there is a quicker way. Just above the 4x4 grid there is a row of icons. Click the 5th icon to change to Rectangular Selection mode, and also the last icon to toggle "Draw in all Z layers." Now carefully click and drag in the 4x4 grid from top left to bottom right and you should have a large red cube.
Do experiment with these toggle switches when you are ready to learn more about the program. It is also worth checking out the Transform and Tools tabs which hide some very useful functions, like automatically making the internal cubes variable (may or may not be present) when there are internal holes in the puzzle. 'Looks Easy' has 0 internal holes so we don't need that now.
For the final step in this section, let's finish entering the puzzle design. Go to the top and change from Entities to Puzzle.
Click New. Click the red S3 shape, then click the Set Result button.
Click the blue S1 shape, then click +1 four times.
Click the green S2 shape, then click +1 four times.
Now select the Solver tab and click Start to get Burr Tools to show you the solution for this puzzle. Ticking the Disassemble check-box will show you how to solve the puzzle step-by-step by dragging the Move slider.
Note that if the solution involves rotating any of the pieces then Burr Tools will be able to show the final positions but not the disassembly steps.
In part 2 we'll look at how to turn this puzzle into a 3D printable design...

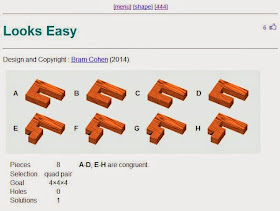





No comments:
Post a Comment